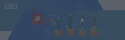
Выступление для тех, кто раньше не пользовался low-code платформой Loginom или только знакомится с ней. Рассказываем, как начать работать с платформой, что будет полезно для новичков, а также решаем простую задачу.
pdfДля начинающих. Шаг 1 — знакомство с Loginom.pdf
На первом вебинаре для начинающих пользователей Loginom слушатели знакомятся с аналитической платформой, ее функциями и изучают базовые компоненты.
Аналитическая low-code платформа Loginom — это программа-конструктор, в которой можно из готовых блоков собрать любую последовательность действий со структурированными данными.
Low-code — это подход к созданию, настройке и изменению систем и приложений, который не требует программирования.
Структурированные данные — это упорядоченные определенным образом данные, которые отражают отдельные факты предметной области. Структурированные данные обычно существуют в виде двумерных или многомерных таблиц.
При работе со структурированными данными Loginom может:
Для начала работы с платформой необходимо запустить бесплатную редакцию Loginom Community Edition, в открывшемся окне выбрать «Создать черновик». В левой части интерфейса располагается главное меню, в верхней части — адресная строка. Центральную часть интерфейса занимает рабочее пространство или область построения сценариев.
Построение сценария, как правило, начинается с загрузки данных. Loginom может взаимодействовать с разными источникам данных, как внутренними, там и внешними. Платформа может импортировать данные из файлов разных типов, подключаться к веб-сервисам, экспортировать результаты обработки в различные источники, подключаться к базам данных.
Для подключения к базам данных необходимо перейти в адресную строку, выбрать «Пакеты», далее в меню выбрать «Подключения». Отобразиться весь список доступных подключений, в том числе, различные базы данных.
Рассмотрим загрузку данных с помощью базового компонента «Loginom Data файл». Необходимо найти его на панели компонентов и перетащить в область построения сценария. После перемещения компонента его нужно настроить. Для этого необходимо кликнуть на самом компоненте, выбрать знак «шестеренка» и перейти в настройки. В мастере настройки нужно кликнуть на три точки в строке «Имя файла», выбрать нужный набор данных и нажать «Далее».
В разделе «Описание узла» в строке «Метка» можно задать имя узла. Давать узлам осмысленные имена особенно важно при работе со сложными сценариями, которые имеют разветвленную структуру и содержат множество компонентов обработки. После переименования узла, необходимо нажать «Выполнить».
Перед исследованием данных их можно оценить с помощью визуализатора. Для этого кликаем на узел и выбираем иконку «Настройка визуализаторов». В открывшемся меню выбираем нужный визуализатор в левой части и перетаскиваем его в поле «Добавить визуализатор». Далее с помощью кнопки «Войти» необходимо зайти в детализацию визуализатора.
Рассмотрим фильтрацию данных в Loginom. Для этого на панели компонентов необходимо выбрать базовый компонент «Фильтр строк», перетащить его в область построения сценария и связать его входной порт с выходным портом Loginom Data файл.
Переходим в настройку узла, в строке «Поле» выбираем «Дата покупки», в строке «Условие» выбираем знак «≥», в строке «Значение для сравнения» выбираем целевую дату, нажимаем «Применить», «Далее» и «Выполнить». У узла «Фильтр строк» 2 выходных порта. Верхний порт — это данные, которые соответствуют заданному условию, нижний порт — те, которые не соответствуют.
Следующий рассматриваемый компонент — «Группировка». Необходимо также перенести его на рабочее пространство, связать его входной порт с верхним выходным портом узла «Фильтр строк» и перейти в настройки. Поле «Бренд» из левой части мастера перетаскиваем в правую, в раздел «Группа». Поле «Сумма покупки» также перетаскиваем в правую часть в раздел «Показатели». Вариант агрегации оставляем по умолчанию «Сумма», нажимаем «Далее» и «Выполнить». На выходе узла «Группировка» получаем сумму покупок по каждому бренду.
Надежда Ларина
Loginom Company
Дата выступления:
10 июня 2021
Материалы актуальны для Loginom 6.4.4 и более ранних версий. Скоро мы обновим информацию для версии 6.5
Другие материалы по теме: